
Effector saver — решение для автоматического создания резервных копий данных как для персональных компьютеров, так и для рабочих станций и серверов. Решение помогает сделать задачу резервного копирования 1С чрезвычайно простой. В статье расскажем об основных возможностях программы и пошагово рассмотрим процесс создания резервной копии баз данных 1С:Предприятия.
- Введение
- Установка программы Effector saver
- Создание задачи бэкапа информационной базы 1С:Предприятия
- Настройка задачи «Архивирование средствами 1С:Предприятие 8»
- Запуск задачи «Архивирование средствами 1С:Предприятие 8»
- Восстановление информационной базы 1С:Предприятия
- Выводы
Введение
Выделим следующие основные возможности программы:
- автоматическое создание бэкапов по расписанию или по требованию пользователя;
- упаковка данных в архивы ZIP, 7z (возможен выбор уровня сжатия);
- установка пароля на архив;
- гибкая настройка расписания для каждой задачи;
- хранение архивов на локальной машине, в сети или ftp сервере;
- дублирование архивов для повышения надежности, например, на другой жесткий диск или на сетевой диск другого компьютер;
- запуск внешних приложений до или после выполнения задачи резервного копирования;
- ограничение времени хранения архивов, устаревшие архивы автоматически удаляются;
- отправка отчетов с результатами выполнения задачи на указанные email-адреса (записи журнала с ошибками, записи журнала без ошибок, все записи журнала).
В качестве примера в статье разберем настройку задачи «Архивирование средствами 1С:Предприятие 8». Задание предполагает создание бэкапа базы данных штатными средствами 1С:Предприятия и сохранение на указанный носитель.
Установка программы Effector saver
Загрузите программу с официального сайта.
После загрузки распакуйте ZIP-архив и установите программу, следуя инструкциям на экране. Установка Effector saver никаких сложностей не вызывает, просто следуйте подсказкам Мастера установки. Программа проста в навигации и имеет легкие настройки задач резервного копирования.
Рисунок 1. Завершение Мастера установки Effector saver 3
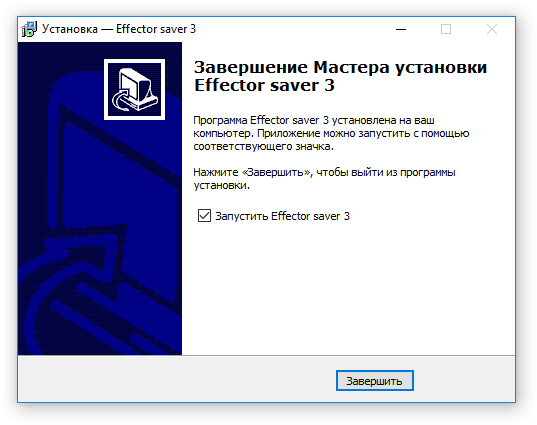
Создание задачи бэкапа информационной базы 1С:Предприятия
После запуска Effector saver для бэкапа базы 1С нужно создать новое задание, нажав кнопку на верхней панели «Задачи» — «Добавить задачу» и выполнить некоторые настройки. Задания создаются легко с помощью Мастера, который проведет пользователя по всем этапам.
Рисунок 2. Панель инструментов, добавление задачи в Effector saver
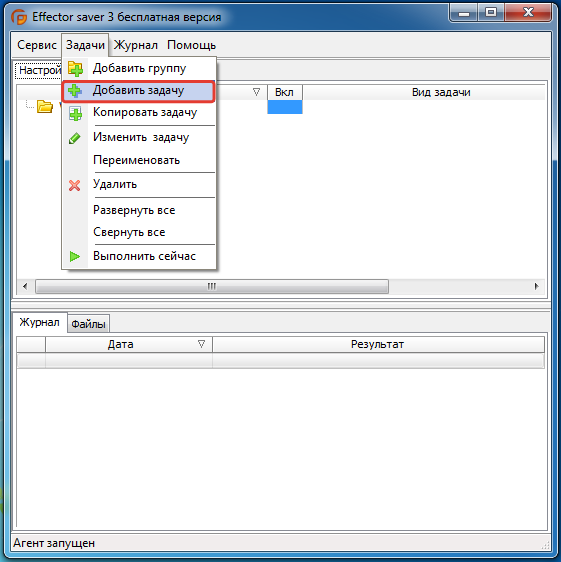
Настройка задачи «Архивирование средствами 1С:Предприятие 8»
В поле «Наименование» задайте имя.
В поле «Вид задачи» необходимо выбрать вид задачи, которую вы собираетесь выполнить, в данном случае — «Архивирование средствами 1С:Предприятие 8».
Рисунок 3. Наименование задачи резервного копирования в Effector saver
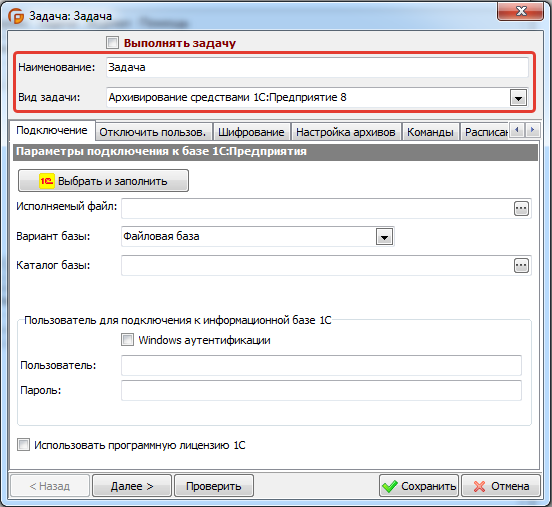
Нажмите «Выбрать и заполнить», в окне выберите базу данных, например, «Бухгалтерия предприятия (демо)» и нажмите «Выбрать».
Рисунок 4. Выбор базы 1С:Предприятия в Effector saver
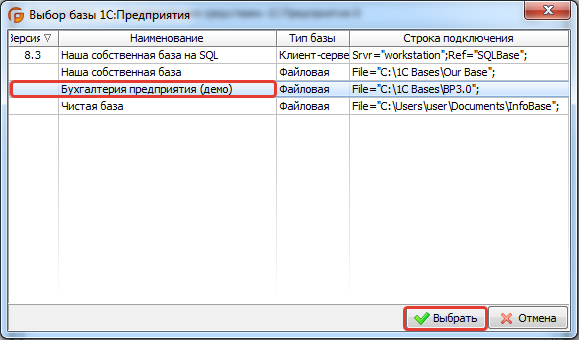
В поле «Пользователь» укажите пользователя базы данных. В поле «Пароль» введите пароль этого пользователя для авторизации.
Рисунок 5. Пользователь для подключения к информационной базе 1С в Effector saver
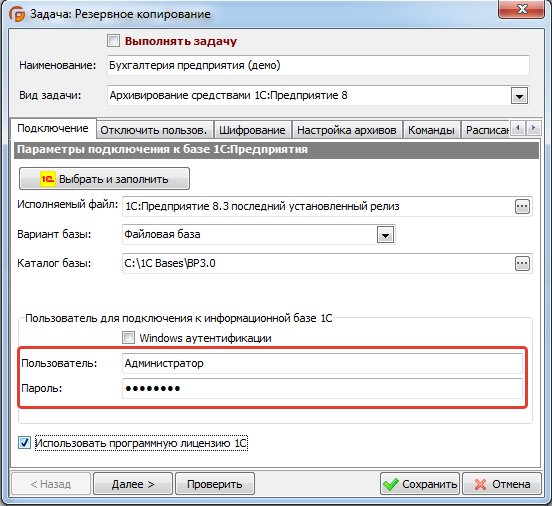
Поставьте флажок «Использовать программную лицензию 1С».
Рисунок 6. «Использовать программную лицензию 1С» в Effector saver
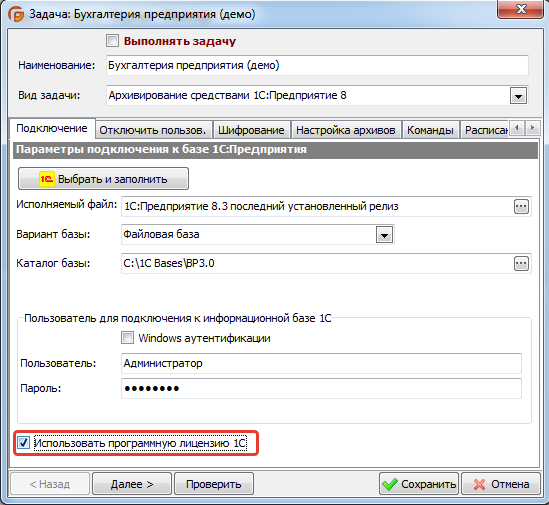
Идем на вкладку «Настройка архивов». В поле «Каталог архивов» укажите папку для бэкапов.
Рисунок 7. Параметры файлов архивов в Effector saver
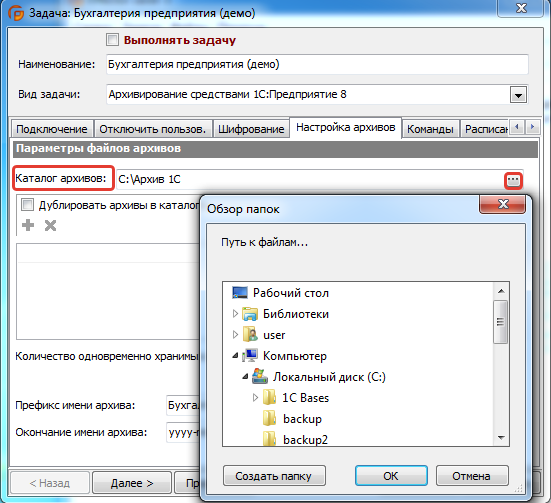
Рекомендуется хранить бэкапы в разных местах, для этого нужно поставить флажок «Дублировать архивы в каталоги ...» и добавить необходимый каталог.
Рисунок 8. Дублировать архивы и каталоги в Effector saver
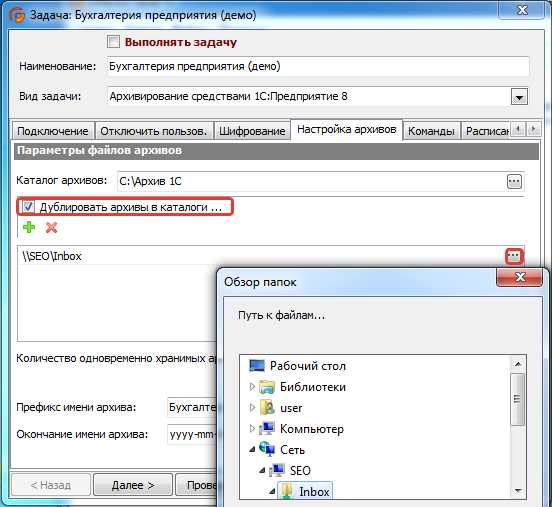
Идем на вкладку «Расписание». Здесь Вы настраиваете график резервного копирования.
Установим «Ежедневно» и укажем время начала. Теперь резервирование будет происходить каждый день в назначенное время.
Рисунок 9. Расписание бэкапов в Effector saver
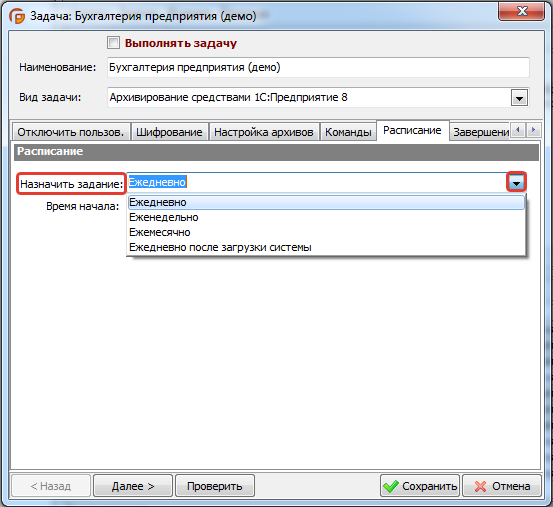
Идем на вкладку «Прервать», параметр ограничивает максимально возможное время выполнения задания. Оставим параметры по умолчанию (24 часа).
Поставим флажок «Выполнять задачу». Нажимаем «Сохранить».
Рисунок 10. Принудительное завершение работы задачи в Effector saver
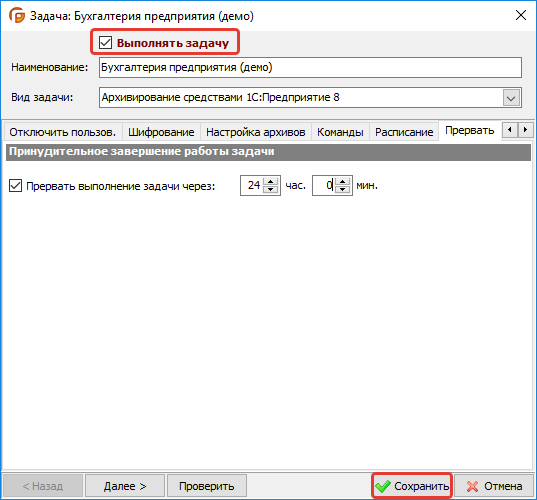
Запуск задачи «Архивирование средствами 1С:Предприятие 8»
Запустим нашу задачу, поставим курсор на задаче, в меню выбираем «Задачи» — «Выполнить сейчас».
Рисунок 11. Главное окно «Менеджер», «Выполнить сейчас» в Effector saver
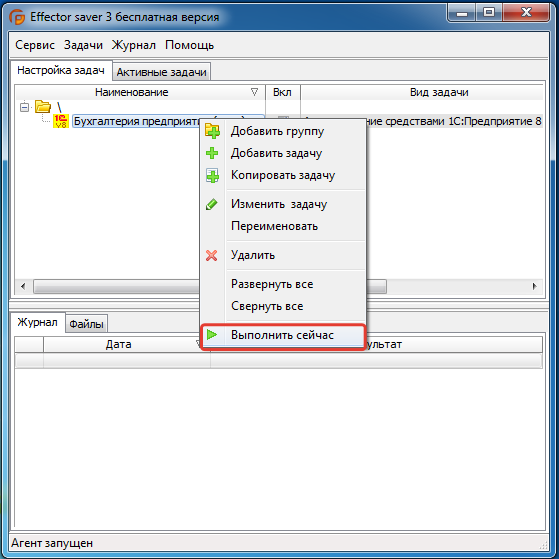
После окончания задания, для того чтобы открыть файл бэкапа, выбираем в меню «Файлы» — «Открыть файл».
Рисунок 12. Меню «Файлы» — «Открыть файл» в Effector saver
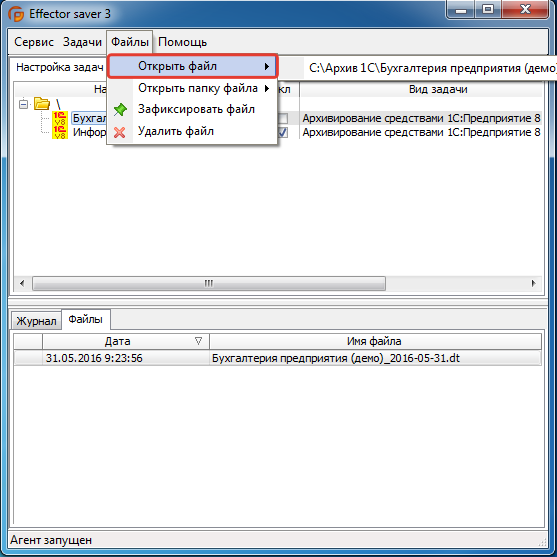
Если база 1С:Предприятия когда-либо будет повреждена или утеряна, ее легко восстановить из данного бэкапа.
Восстановление информационной базы 1С:Предприятия
Для восстановления базы 1С из ранее созданного нами бэкапа «.dt» необходимо создать пустую информационную базу и запустить ее в режиме Конфигуратора.
После открытия базы в режиме Конфигуратор перейдите в меню «Администрирование» — «Загрузить информационную базу…».
Рисунок 13. Конфигуратор, загрузка информационной базы из файла
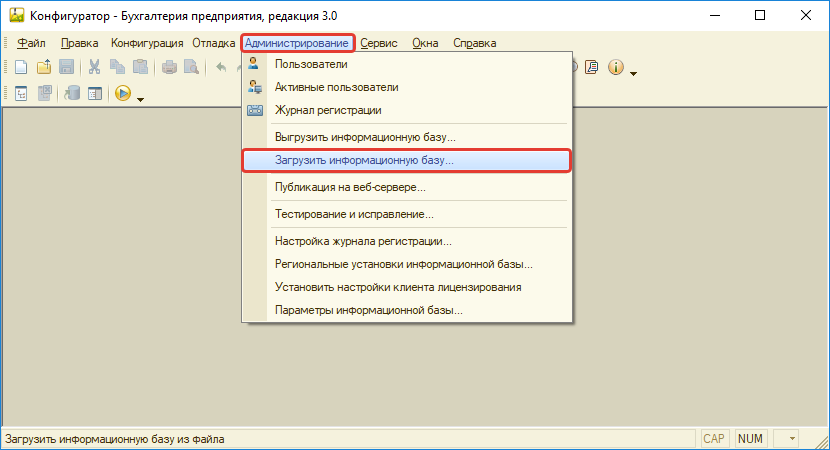
В окне выберете файл «dt» бэкапа и нажмите «Открыть».
Рисунок 14. Диалоговое окно выбора файла
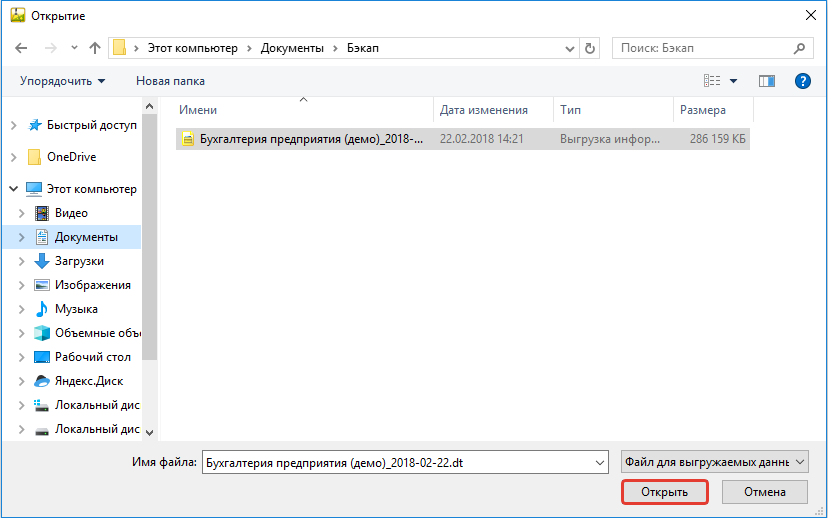
После завершения загрузки информационной базы мы увидим уведомление «Информационная база успешно загружена».
Рисунок 15. Уведомление об успешной загрузке информационной базы в Effector saver
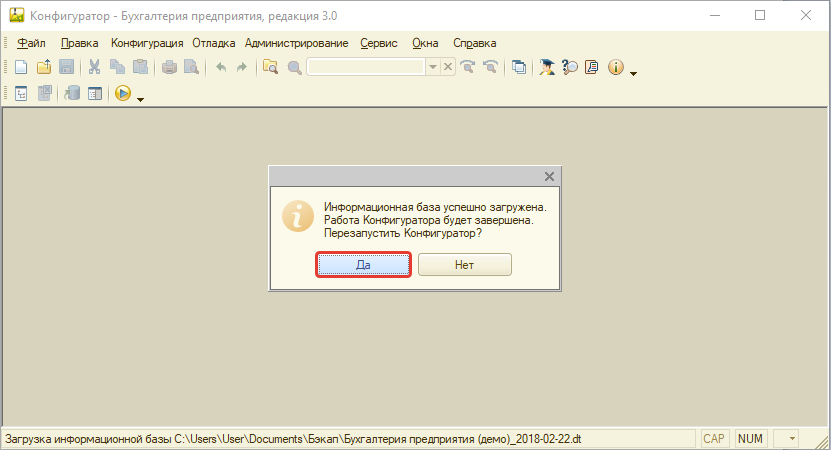
Выводы
В Effector saver удобно выполнять автоматическое резервное копирование данных, и при необходимости восстановить информацию из бэкапов программы будет проще и быстрее. Выполняя бэкап с Effector saver, пользователи защищают себя и компанию от непредвиденных обстоятельств, которые становятся причиной потери данных.












